I can't see the most recent versions of files in a shared folder
Delete the Temp Folder. Whenever we try to synchronize the data or folders some files are stored in. You removed a shared folder from your account. If you delete a shared folder or remove it from your.
There are a few reasons why you may not see the most recent versions of files in a shared folder. Check each of these situations to see which applies to you:

1. You removed a shared folder from your account
If you delete a shared folder or remove it from your account, you can't access the folder anymore.
You can check if you deleted a folder on dropbox.com:
- Sign in to dropbox.com.
- Click Shared in the left sidebar.
- Click the Folders tab at the top of the page.
- Locate the folder you deleted and click '…' (ellipsis) on the right.
- Click Add.
If you have the desktop app installed, the shared folder is automatically downloaded again, even if a previous version of it still exists on your computer. If the older version is in the same location, Dropbox downloads the new version and adds '(1)' to the end of the name. This prevents an issue where two folders have the same name.
If you'd like to change or recover the old name, you can rename the old version to whatever you'd like, then rename the new version.
2. The most recent files are on dropbox.com but not on your computer
If you can see the correct files on dropbox.com, but not in the Dropbox folder on your computer, then:
- Your computer may not be linked to your Dropbox account
- The Dropbox app on your computer isn't running
- The Dropbox app on your computer syncing correctly
First, check that your computer is linked to this Dropbox account. You can find a list of all your linked devices on dropbox.com.
If your computer is linked to this account, make sure that you can see the Dropbox icon in your taskbar (Windows) or menu bar (Mac). If you can see the Dropbox icon, then the app is running.
If the Dropbox app is running, make sure that your computer is syncing.
3. Files are missing from a shared folder and you didn't delete them
If you can't see files that you expect to see in a shared folder, then you may have unintentionally deleted the folder.
Check that the folder you're looking at is still shared:
- Sign in to dropbox.com.
- Click Shared in the left sidebar.
- Locate the shared folder.
If the shared folder is gray at the top of the page, you removed the shared folder. You can Add it back to your account from the Shared page.
If the shared folder is active, check if your files are in the shared folder on dropbox.com. If they're missing, you can recover your files.
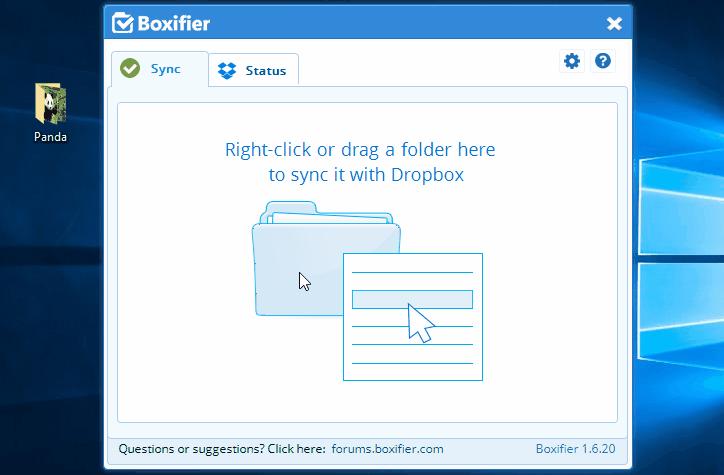
1. You removed a shared folder from your account
If you delete a shared folder or remove it from your account, you can't access the folder anymore.
You can check if you deleted a folder on dropbox.com:
- Sign in to dropbox.com.
- Click Shared in the left sidebar.
- Click the Folders tab at the top of the page.
- Locate the folder you deleted and click '…' (ellipsis) on the right.
- Click Add.
If you have the desktop app installed, the shared folder is automatically downloaded again, even if a previous version of it still exists on your computer. If the older version is in the same location, Dropbox downloads the new version and adds '(1)' to the end of the name. This prevents an issue where two folders have the same name.
If you'd like to change or recover the old name, you can rename the old version to whatever you'd like, then rename the new version.
2. The most recent files are on dropbox.com but not on your computer
If you can see the correct files on dropbox.com, but not in the Dropbox folder on your computer, then:
- Your computer may not be linked to your Dropbox account
- The Dropbox app on your computer isn't running
- The Dropbox app on your computer syncing correctly
First, check that your computer is linked to this Dropbox account. You can find a list of all your linked devices on dropbox.com.
If your computer is linked to this account, make sure that you can see the Dropbox icon in your taskbar (Windows) or menu bar (Mac). If you can see the Dropbox icon, then the app is running.
If the Dropbox app is running, make sure that your computer is syncing.
3. Files are missing from a shared folder and you didn't delete them
If you can't see files that you expect to see in a shared folder, then you may have unintentionally deleted the folder.
Check that the folder you're looking at is still shared:
- Sign in to dropbox.com.
- Click Shared in the left sidebar.
- Locate the shared folder.
If the shared folder is gray at the top of the page, you removed the shared folder. You can Add it back to your account from the Shared page.
If the shared folder is active, check if your files are in the shared folder on dropbox.com. If they're missing, you can recover your files.
4. A shared folder was moved inside another shared folder
If you move a shared folder inside of another folder, your version of the original shared folder is now only a copy. It will no longer sync with the original that was shared with you.
Dropbox Shared Folder Not Syncing Download
For example: If you move a shared folder, 'Folder A,' into another shared folder, 'Folder B,' you create a copy of 'Folder A' inside 'Folder B.'
When you moved 'Folder A' into 'Folder B,' you lost access to the shared folder 'Folder A.' You now have a static copy of 'Folder A.' This copy has a snapshot of the files in the folder from the moment you moved it, but they won't show any changes made in the original shared folder.
To regain access to the shared version of your original folder, add the folder back to your account:
- Sign in to dropbox.com.
- Click Shared in the left sidebar.
- Click the Folders tab at the top of the page.
- Locate the folder you moved and click '…' (ellipsis) on the right.
- Click Add.
When you add the folder back, you can see the latest versions of the files in that folder, including changes made while you weren't a member.
Note: Changes you made to files in your copy of the folder don't sync with the active shared folder.
5. You moved a shared folder outside of their Dropbox folder.
If you move a shared folder out of the Dropbox folder on your computer, you delete the folder from your Dropbox account. You can't see new changes that members make to files in that folder, since it's no longer in your Dropbox account.
You can add the original shared folder back to your Dropbox account. When you add the folder back, you'll see the latest versions of the files in that folder, including changes made while you weren't a member.
Note: Changes you made to files in your copy of the folder don't sync with the active shared folder.
Check prices from Royal Mail and Parcelforce Worldwide for sending parcels and letters in the UK and abroad. Post letters and parcels in the UK and overseas with Royal Mail. Whatever you're sending, compare our services to find the right speed. Whether it's First Class or Special Delivery, trust us with your mail. Prices for parcels with postage paid through Royal Mail Click & Drop, Royal Mail Online postage and online channels such as eBay, Amazon and PayPal are found in the Royal Mail online price guide. This handy guide contains online prices for our UK and International parcels including Standard, Signed and Guaranteed delivery services. Royal mail shipping costs estimate. Use this tool to quickly find out the Royal Mail postage options for your letters and parcels, including how much it will cost to send within the UK. Letters For letters up to 100g. Large Letters For letters up to 750g. Small Parcel For parcels up to 2kg. Medium Parcel For parcels up to 20kg.
Dropbox is a widely used online file-sharing tool that has been around for a while. Presently, plenty of users across the globe use this tool to share files of various formats and sizes. Although it works smoothly in general, due to some reason or another, some users experience some issues. For instance, some users say that their ‘Dropbox not syncing‘ all of a sudden and the reason is unknown. If you have faced such issue, stop wandering around and read this article till the end.
As of today, a large number of users consider Dropbox to be their prime mode of file sharing. This tool stores your files in cloud storage allowing you to access them from anywhere. Be it a simple word document or a heavy video file; Dropbox lets you store them conveniently. One of the most significant benefits associated with Dropbox is its affordability. It even lets you create a free account with which you get a free data allocation of 2GB. If you go for a personal account, you can get it for a price of $9.99 per month. For that price, you get 1TB of data allocation, and on top of that, you can access advanced features. Although everything tends to go most of the time smoothly, Dropbox comes with an occasional synchronization issue. The synchronization functionality of Dropbox ensures that the files stored in the cloud are always up-to-date. If everything goes correctly, the files stored in Dropbox's cloud and your local drive remain the same. However, in certain cases, Dropbox not syncing with your computer. Although it sounds like a minor issue, it can be pretty annoying. But don't worry. The purpose of this article is to help you solve this issue.
PS: Also, you can click here to find out How to Retrieve Lost or Deleted Files from Dropbox and how to Manage HEIC Images by Dropbox, as well as how to Remove Dropbox from Mac with ease.
Part 1: Basic Fixes for Dropbox not syncing issue
Mentioned below are the fixes you can use to solve Dropbox not syncing issue. The fixes mentioned below comprise of very basic ones as well as some complex ones. We suggest you try these fixes in chronological order. You can move to the advanced fixes only if you don't get lucky with basic fixes.
Moreover, we assume that you have a good internet connection and your computer is functioning without any glitches. If any of those aspects fail, these fixes will not work.
1) Check the process of Dropbox
The most basic fix you can try in order to fix the 'Dropbox not syncing' issue is checking the process. Just take a look at the processes and see if Dropbox is running on the computer.
If you are using a Windows PC, you can check this through Taskbar. To do that, click on the small up arrow icon on the Taskbar and see if Dropbox icon is there.
However, if you are using a Mac, Dropbox (if it is running) will be available in Menu Bar. It might be available in the dock as well. In this article, we explain how to check process on a Windows PC.
If you don't see Dropbox on the Taskbar on a Windows PC;
- Check Task Manager in the system and see if Dropbox is running.
- Perform a Right-click on Windows Taskbar and then click on Task Manager.
- If you can see Dropbox is running, just right-click on it and choose 'End Task'.
- If Dropbox is not running, relaunch the application.
Dropbox process might get interrupted due to various reasons. You can overcome such an issue simply by restarting the process.
Besides, here are the full Degoo Review and comparison of Dropbox vs. Google Drive for your info too.
2) Check if the file is OK
If everything is correct with Dropbox, things can still go wrong if there's an issue with the file. For instance, if the file you are trying to synchronize is opened on the computer, the process will interrupt. Or, if you are trying to synchronize a corrupted file, there can be some issues with it.
- Just move the mouse pointer onto Dropbox icon so it will display the status of the synchronization process. If it says 100%, there's nothing wrong with it. However, if it says syncing, you should give it some time depending on the size of the file. If it says error, you will have to take action.
- Check the file name. If the file isn't named properly (if it has special characters), that's an issue.
- Check if the respective file can open in a relevant application. Close the app after that.
- Delete the troublesome file from your Dropbox folder. After that, you should copy a new version into the same.
In addition to that, there can be plenty of other small reasons behind these synchronization issues. To get an idea about those causes, you can refer to Dropbox's official website.
3) See if it works after disabling selective sync
Dropbox comes with a special feature called Selective Sync. This special feature lets you choose the files that should be uploaded to cloud storage. When this feature is enabled, files that aren't in the selected folders will not be uploaded.
- Right click on the Dropbox icon which is located at the Windows PC's Taskbar.
- Go to Preferences option and then head towards Advanced option.
- Select the Selective option Sync and then make sure that the respective folder is deselected.
4) Clear the cache of the Dropbox app
In order to avoid potential lags in the network and increase integrity, Dropbox does cache data. As you may know, cache data can accumulate over time. As a result, the cache might become full, and thereby it will not be readable. The end result of this process is erroneously syncing. The only way to address this situation is to clear the cache of this app. In fact, clearing the cache will not take that long. You can do it within a couple of seconds. Below are the steps to follow in order to clear the cache.
- Go to Windows Explorer and then go to the Dropbox folder. If you haven't changed the default installation settings, the folder would be under C:Program Files.
- After opening this folder, you should locate the subfolder called .dropbox.cache.
- You should see plenty of files within this subfolder. All you need is to delete those files. To do that, you should simply select them all (pressing CTRL + A) and hit the delete key. If prompted, simply confirm the action to complete the process.
Dropbox Not Sharing Files
By the way, if you wish to know how to transfer Dropbox to Google Drive, just click to read more.
Part 2: Use professional software as a Dropbox alternative
For most of the users, the above fixes may work. However, if you have tried those methods and yet to succeed, we recommend using a professional alternative to Dropbox. In this case, you might be able to come across a large number of tools. However, selecting a reliable Dropbox alternative should be done with a great deal of awareness about the subject. A cloud storage software gains access to your folders stored in the computer. If you don't end up with a reliable partner, your data might be at risk. Exposing your sensitive data to a third-party software should be done with great care. Therefore, it is exceptionally important to find software that has a reliable background. So, make sure that you do enough research before storing your files in a cloud storage system.
In this case, we have done all the hard work for you. That means, we have done enough amount of research and ended up finding two reliable and professional cloud tools. Both of these tools show superb reliability and efficiency as well. Also, many users have already praised the user-friendliness and smooth functionality of these two tools. Mentioned below are those two alternatives you can consider if Dropbox not syncing even after trying the above fixes.
1) AnyTrans for Cloud
AnyTrans for Cloud is a superb alternative to Dropbox particularly because of its seamless management within various cloud drives. In fact, this special tool works perfectly with other cloud storage systems. For instance, it is compatible with Google Drive, Dropbox, OneDrive, iCloud Drive, Box, and many other tools. By using this tool, you will be able to access different cloud drives no matter where you are. Thanks for the seamless integration of this tool, it can open the other cloud spaces without any complex process. AnyTrans eliminates the requirement of signing in to different cloud accounts. Instead, it lets you manage all the cloud accounts within one interface.
This special tool is compatible with all the devices currently available on the market, be it a smartphone or a computer. Also, it lets you access data any time regardless of your location. According to the experiences of real-time users, AnyTrans makes you more productive.
One of the most useful features included in AnyTrans is that it lets you search for files. Therefore, you don't need to remember the exact location of the file if you have used AnyTrans. The search feature lets you locate the file in a flash. Apart from that, this tool lets you apply some filters and make it a more productive tool.
Thanks to the large range of features integrated with AnyTrans, you can manage files very conveniently. With this software, managing online files are as easy as you would deal with local files. More importantly, it offers a fully featured free account for a period of 30 days.
2) EaseUS Todo Backup
This is another impressive tool that can work as a perfect alternative to Dropbox. With the assistance of this tool, you can easily run the backup plans easily. Through that, you can keep the respective OS, Hard Disk, folders, and even email data fully protected.
The user-interface of this software comes with a very friendly appearance. Thanks to its user-friendliness, you can use it to increase your productivity. It is a better way to update the system. Also, you can use this tool when you move all the data from one hard disk to another. Until the data is stored in the new physical drive, this tool will keep them safer and securer.
One of the most attractive tools associated with this tool is that it helps to recover the OS as well. That means, if you experience a system crash, EaseUS ToDo Backup will restore the computer from a system backup. Such a feature is going to be exceptionally handy if you have valuable data on your computer. No matter whether you are an individual or a company, a system crash can be devastating. However, if you have a tool like EaseUS ToDo Backup, you can recover the system and work again. They utilize special data protection process to assure the safety of your precious data. Therefore, if you use EaseUS ToDo Backup, you don't need to worry about data piracy or other ugly instances. On top of all those features, this software offers you a free trial period as well. You can simply try it and experience the tool before you actually buy it.
As you might see, both of the above tools have great features. These tools are superb alternatives to Dropbox cloud storage system. Both of these tools offer perfect data security and superb efficiency. Moreover, EaseUS ToDo Backup and AnyTrans for Cloud come with very friendly user-interfaces. So, experiencing all the features of those tools should be a breeze even if you are a beginner. Nevertheless, we strongly recommend you to use the trial versions of these tools before you actually purchase them. Thankfully, both of those tools offer fully-featured trial periods.
Conclusion for Dropbox Not Syncing
The first part of this article emphasizes the practical solutions you can try to fix the 'Dropbox not syncing' issue. You can try all those methods. However, we strongly suggest that you try those methods according to the order of the list. If none of those options works for you, you can pick an alternative to Dropbox. Both of those options come with very handy features to impress you. Last but not least, we strongly suggest you keep regular backups of your data. Such an approach would minimize the damage in the event of losing your data even if you use cloud storage.
Dr disrespect last stream end. Also, learn more about How to Remove Dropbox from Mac and how to transfer Dropbox to iCloud with simple clicks.

